 Как хорошо поделиться мыслью с коллегами по увлечению... Конечно можно просто текст написать — коллеги, скорее всего, поймут нашу мысль... Но иногда, этого оказывается не достаточно. Вот в подобных ситуациях мы можем воспользоваться редактором сообщений.
Как хорошо поделиться мыслью с коллегами по увлечению... Конечно можно просто текст написать — коллеги, скорее всего, поймут нашу мысль... Но иногда, этого оказывается не достаточно. Вот в подобных ситуациях мы можем воспользоваться редактором сообщений.
 Какие возможности нам доступны? Над окошком, в котором мы пишем текст расположен ряд вспомогательных кнопочек-иконок.
Какие возможности нам доступны? Над окошком, в котором мы пишем текст расположен ряд вспомогательных кнопочек-иконок.
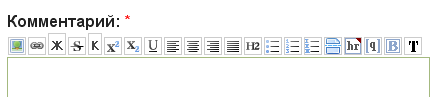
Рассмотрим их по порядку:
При нажатии какой-либо из доступных кнопочек редактора сообщений, теги обеспечивающие выполнение выбранного действия, помещаются перед и после курсора. Если перед нажатием какой-либо кнопочки, предварительно выделить отдельный фрагмент текста, то выбранное действие будет применено к нему.

 — «Вставить/Редактировать изображение» — позволяет не только поместить изображение в заданное место, но и изменить размеры изображения, указать т.н. «альтернативный текст», который будет виден в случаях, если само изображение, по каким-либо причинам окажется недоступным для просмотра. Подробнее читаем тут
— «Вставить/Редактировать изображение» — позволяет не только поместить изображение в заданное место, но и изменить размеры изображения, указать т.н. «альтернативный текст», который будет виден в случаях, если само изображение, по каким-либо причинам окажется недоступным для просмотра. Подробнее читаем тут
 — «Вставить/Редактировать ссылку». Подробнее читаем тут
— «Вставить/Редактировать ссылку». Подробнее читаем тут
Ж — «Жирный» — позволяет выделить текст с помощью «жирного» начертания.
 — «Зачёркнутый» — позволяет выделить текст с помощью
— «Зачёркнутый» — позволяет выделить текст с помощью зачёркивания.
К — «Курсив» — позволяет выделить текст с помощью «курсивного» начертания.
 — «Надстрочный» — используется при написании верхних индексов
— «Надстрочный» — используется при написании верхних индексов
 — «Подстрочный» — используется при написании нижних индексов
— «Подстрочный» — используется при написании нижних индексов
 — «Подчёркнутый» — позволяет выделить текст с помощью подчёркивания.
— «Подчёркнутый» — позволяет выделить текст с помощью подчёркивания.
 — «По левому краю» — позволяет
— «По левому краю» — позволяет
выравнять текст по левому краю, т.е. с левой стороны текст будет ровным, а с правой — нет.

— «По центру» — позволяет
выравнять текст по центру, т.е. и с правой стороны, и с левой — текст ровным не будет.

— «По правому краю» — позволяет
выравнять текст по правому краю, т.е. с правой стороны текст будет ровным, а с левой — нет.

— «По ширине» — позволяет
выравнять текст по ширине, т.е. и с правой стороны, и с левой — текст будет ровным.

— «Размер текста 15» — позволяет
вот так изменить размер текста.

— «Не нумерованный список» — позволяет
- построить
- не нумерованный
- список.

— «Пронумерованный список» — позволяет
- построить список
- пронумерованный
- арабскими цифрами.

— «Римский список» — позволяет
- построить список
- пронумерованный
- римскими цифрами.

— «Граница анонса» — позволяет отделить ту часть текста, которая будет видна непосредственно под заголовком (названием), до просмотра всего текста. В этом тексте с помощью данной кнопочки был отделён первый абзац.

— «Вставить линию» — позволяет, при необходимости,
отделить одну часть текста
от другой, в этом примере мы дважды воспользовались этой кнопочкой.

— «Вставить цитату» — о применении этой кнопочки читаем
тут

— «Синий цвет текста» — позволяет
выделить текст с помощью
синего цвета.

— «Типографика» — позволяет преобразовать "прямые" кавычки в кавычки-«ёлочки», дефисы [-], используемые как тире, в тире [—].
Примечание
«
Красный цвет текста» — используется администрацией сайта, как тревожный сигнал — «
опасность», «
ошибка», «
нарушение».
 В сообщениях на форуме красный цвет для выделения использовать нельзя — традиционно, это цвет модераторов, администраторов и редакторов.
В сообщениях на форуме красный цвет для выделения использовать нельзя — традиционно, это цвет модераторов, администраторов и редакторов.
 Что же тогда делать? Для обращения внимания на какую-то часть сообщения на форуме можно использовать, например, синий или любой другой цвет: зелёный, жёлтый, сиреневый, голубой и так далее...
Что же тогда делать? Для обращения внимания на какую-то часть сообщения на форуме можно использовать, например, синий или любой другой цвет: зелёный, жёлтый, сиреневый, голубой и так далее...
Для помечания остальными цветами можно использовать ту же самую кнопочку  , только в появившемся тэге подменить слово «blue» на «green», «yellow», «magenta», «cyan» соответственно, также не забываем, что шрифт можно выделить и начертанием жирным или курсивом.
, только в появившемся тэге подменить слово «blue» на «green», «yellow», «magenta», «cyan» соответственно, также не забываем, что шрифт можно выделить и начертанием жирным или курсивом.
Обратите внимание, выделение текста, как и цитирование, не должны быть избыточными — выделяем (или цитируем) только те слова, на которые мы реагируем.
P.S. краткая памятка для набора статей
 Как хорошо поделиться мыслью с коллегами по увлечению... Конечно можно просто текст написать — коллеги, скорее всего, поймут нашу мысль... Но иногда, этого оказывается не достаточно. Вот в подобных ситуациях мы можем воспользоваться редактором сообщений.
Как хорошо поделиться мыслью с коллегами по увлечению... Конечно можно просто текст написать — коллеги, скорее всего, поймут нашу мысль... Но иногда, этого оказывается не достаточно. Вот в подобных ситуациях мы можем воспользоваться редактором сообщений.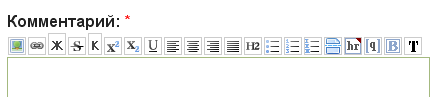

 В сообщениях на форуме
В сообщениях на форуме